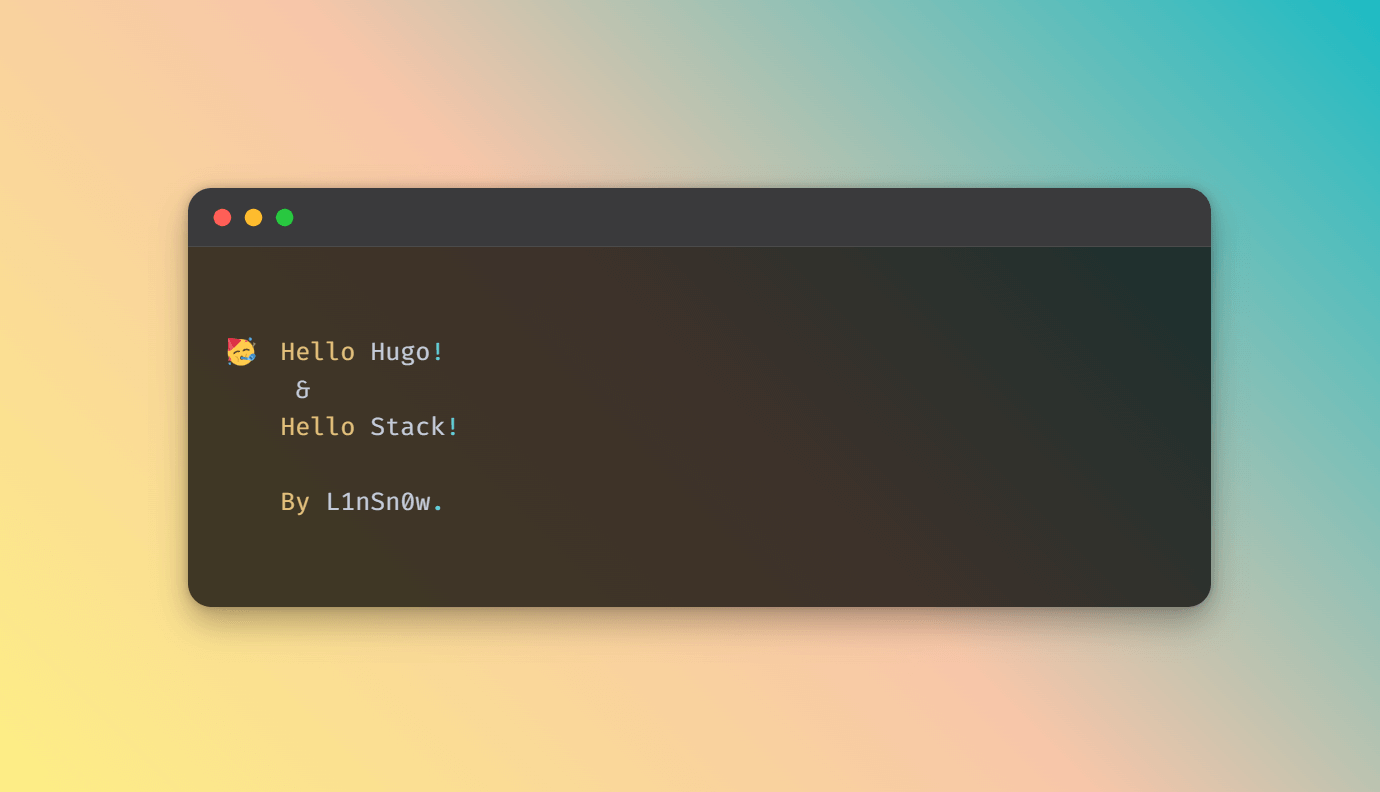🙃缘起:
*进坑Hugo这么久了,是时候也开一篇记录一下建站过程了.*本教程是面向小白而写的,所以可能有些东西写的很罗嗦,所以大佬手下留情.本文稍微有点长,所以请保持耐心.😅
写这篇的一个主要原因有三:
- 记录并回顾此站从新建文件夹到诞生的主要过程
- 帮助一些小白入坑hugo
- 使文章数加一(doge
📢声明:
由于本人人菜瘾大,技术十分之有限,写的代码非常之烂,都是本着能用就行写的,所以请大佬手下留情.
📑本篇教程编写环境:
操作系统: Windows 11 专业版 22H2
Microsoft Edge版本 107.0.1418.62 (正式版本) (64 位)
Markdown编辑器: Typora
博客配置编辑器: VS Code
命令行工具:Git、Terminal
Hugo版本:hugo v0.123.8 extended windows/amd64
Hugo主题:hugo-theme-stack
使用的主要路径: 桌面、D盘
基本上就这些了….
🧀Hugo环境搭建
使用hugo之前,必须配置hugo环境,这跟hexo要安装node和npm差不多. 下载的操作建议按照先安装VScode再安装GIt的顺序操作,因为后面的Git有个设置选项需要先有VScode编辑器
🎈安装VScode
1.从官网获取VScode的安装包
VScode官网: https://code.visualstudio.com/Download
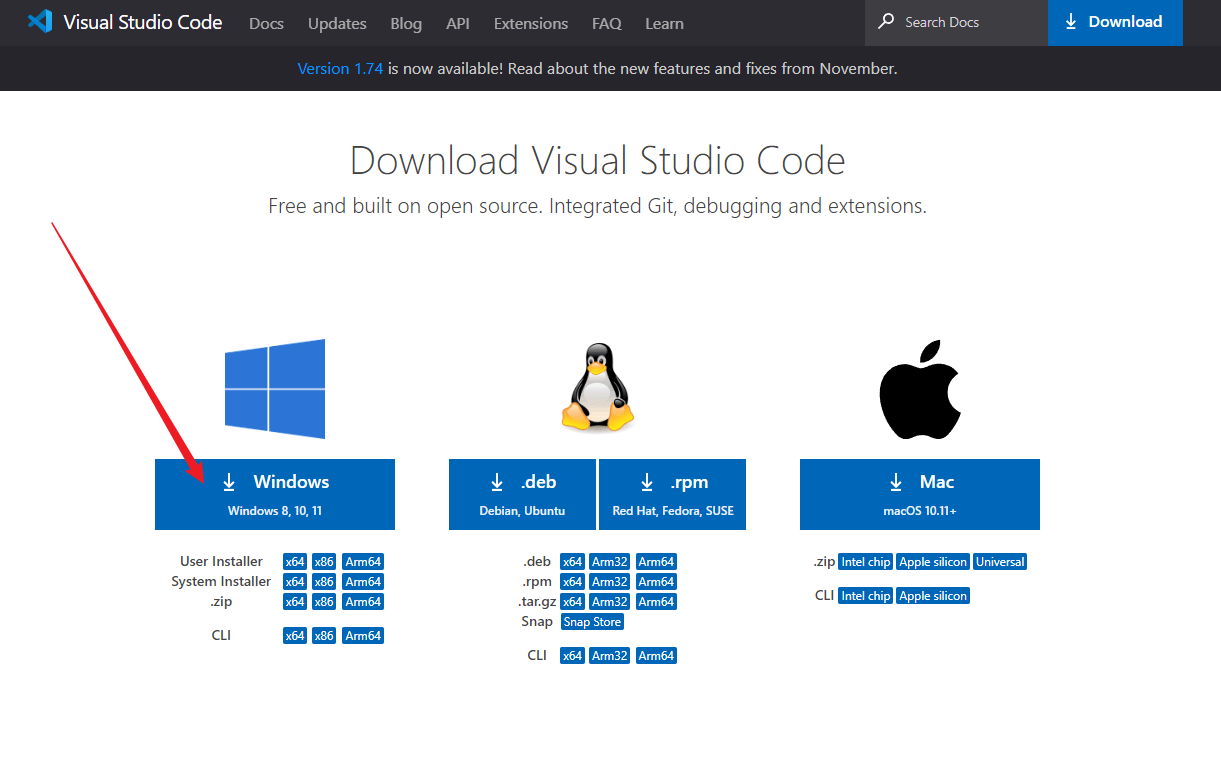
2.打开安装包并安装,选择I accept the agreement,然后选择Next

3.全部打勾勾后选择下一步,这个很重要!

4.选择install开始安装,等待安装完成后选择Finish
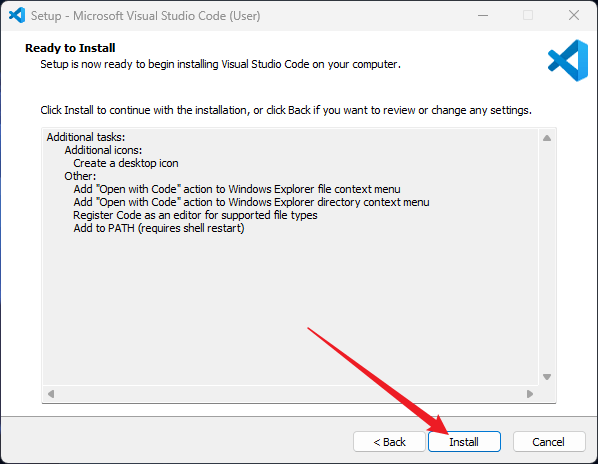
5.至此,VScode就安装完成了,接下来安装Git
🎈安装Git
1.从官网下载Git的安装包
Git官网下载地址: https://git-scm.com/download/win
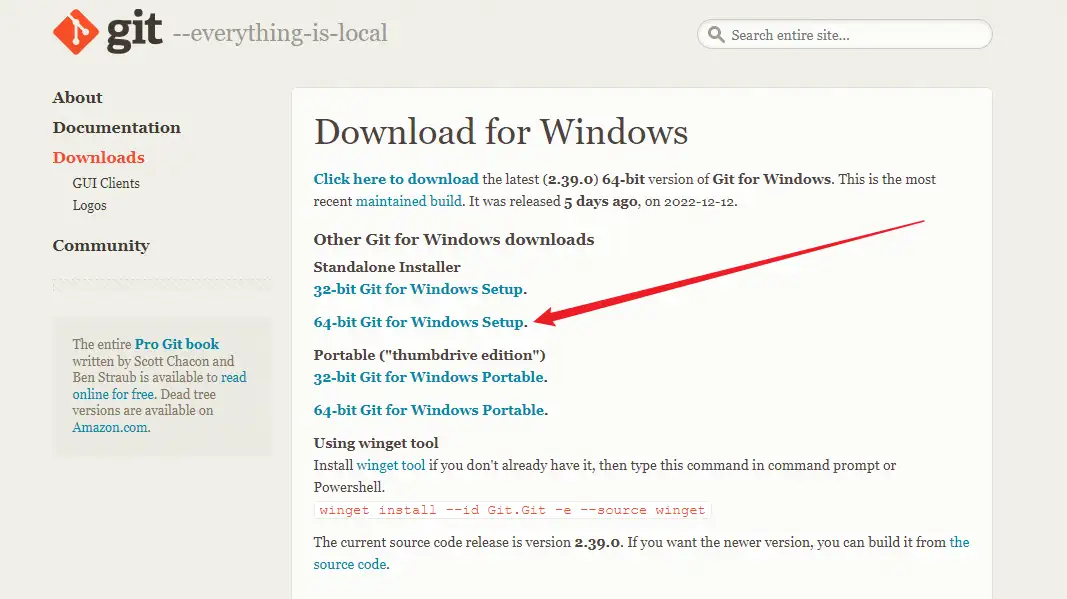
2.打开下载好的安装包进行安装

3.直接默认安装路径然后选中下一步
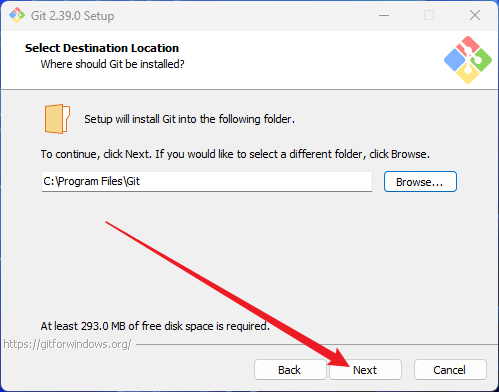
4.直接下一步
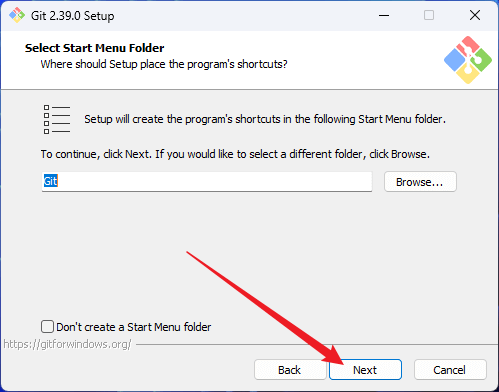
5.这里很重要,如果之前没有安装vscode,这里就选不了该选项
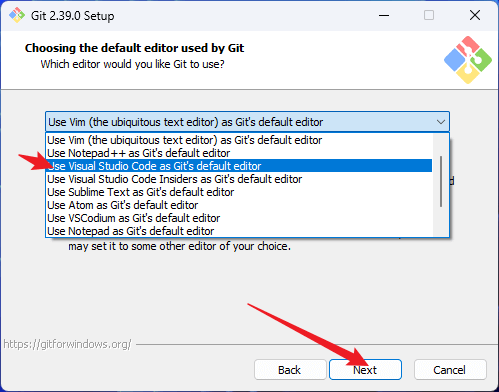
6.后面的就全部默认就行,一直选next直到完成安装
7.至此,git安装完成,接下来进行hugo的安装
🎈安装hugo
1.从hugo官方github仓库下载hugo,记得必须使用带有extended的版本
hugo官方下载地址: https://github.com/gohugoio/hugo/releases

2.在D盘下创建文件夹名为hugo,进入hugo文件夹下并创建名为bin的文件夹,将下载下来的zip文件解压到bin里面
完整的路径即为: D:\hugo\bin

3.接下来设置hugo环境变量,依次打开设置,然后选择系统,滑到下面选择系统信息,打开高级系统设置
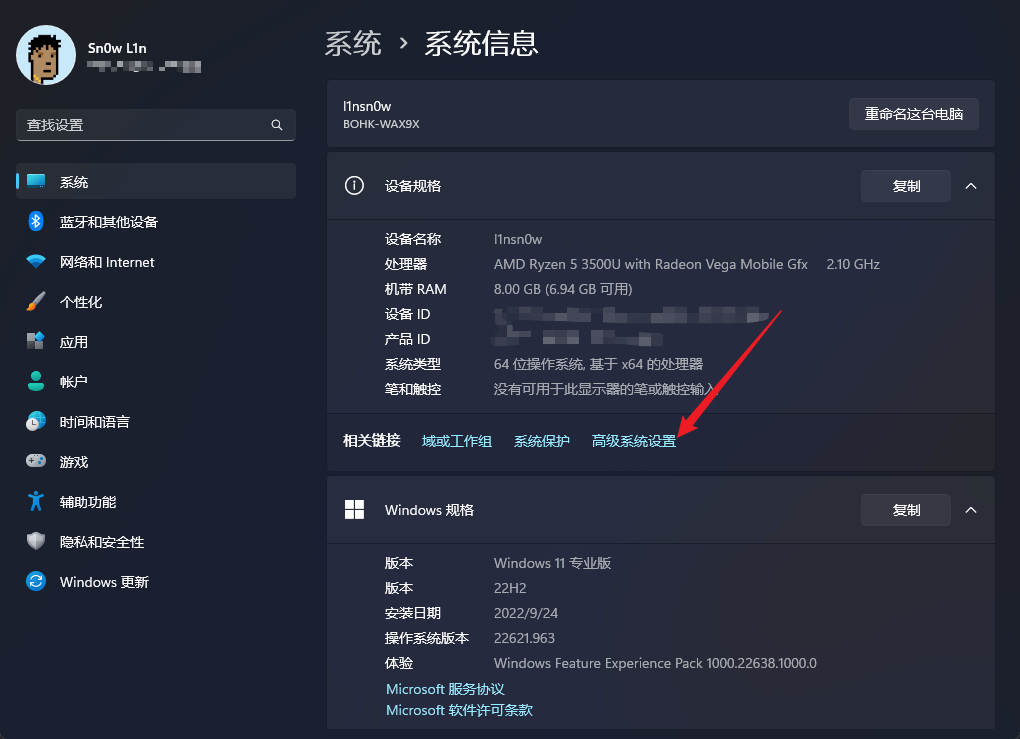
4.打开环境变量
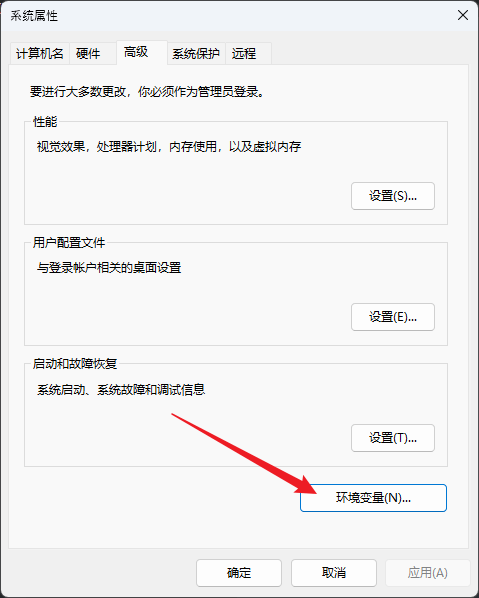
5.分别进入一下选项中进行添加D:\hugo\bin\
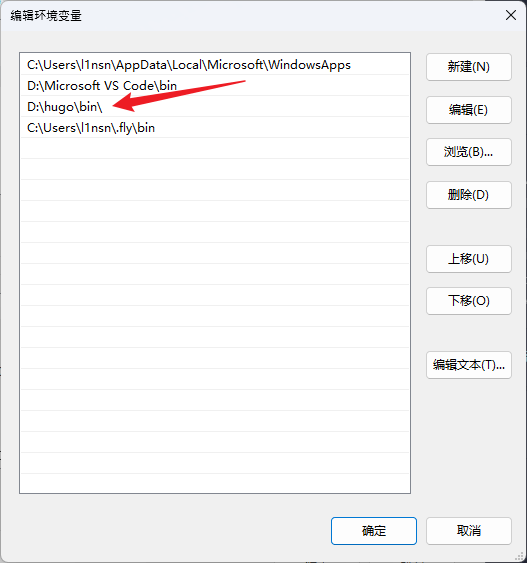

6.检查一下hugo是否安装成功,打开cmd或终端输入hugo version,如果输出一下内容则证明配置成功
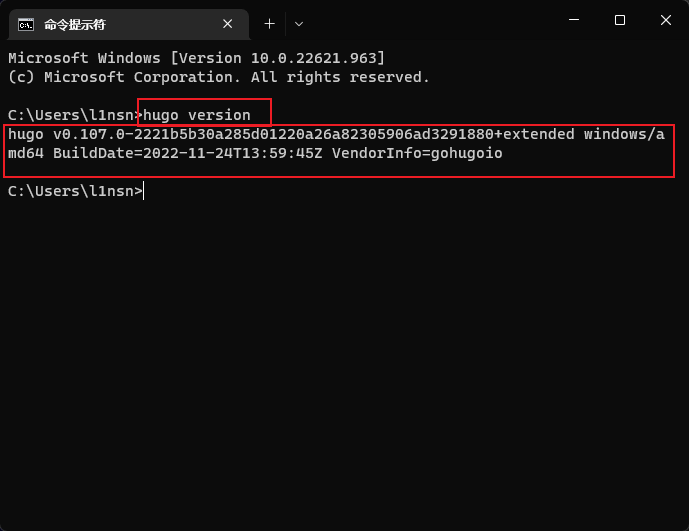
🎈小结
恭喜!到这里,基本就都配置完毕了,现在可以开始博客的搭建了
🎊Hugo博客搭建
🎈初始化博客
在桌面右键,选择在终端打开,然后输入以下命令
hugo new site blog
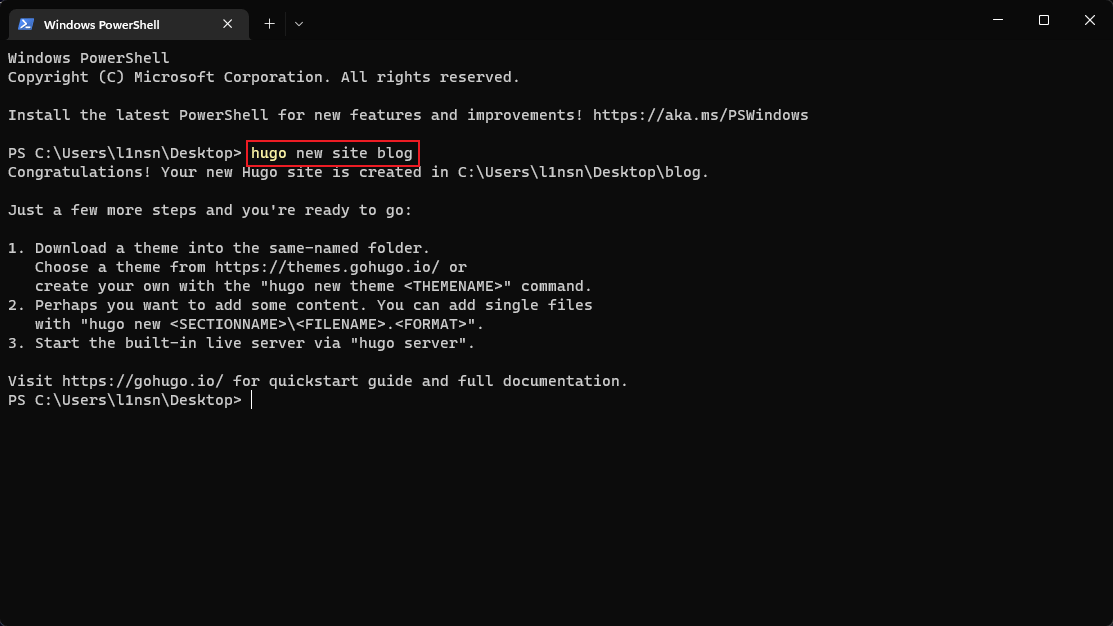
然后桌面会出现一个名为blog的文件夹,可以用VScode打开文件夹并打开终端进行后续操作
🎈hugo-theme-stack安装
1.删掉默认的配置文件config.toml
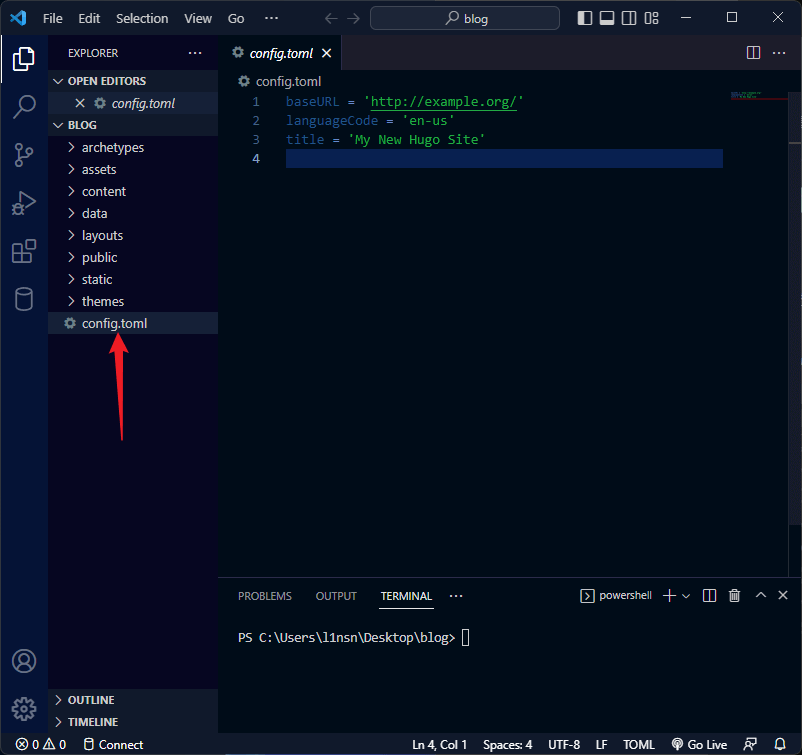
2.打开终端输入以下命令
git init
#获取主题文件
git submodule add https://github.com/CaiJimmy/hugo-theme-stack/ themes/hugo-theme-stack
3.将获取到的主题文件中的exampleSite中的hugo.yaml拷贝到blog根目录中
并进行配置,根据自己需要进行配置,这里我贴出自己的配置图共参考
baseurl: https://blog.linsnow.cn/
languageCode: zh-cn
theme: hugo-theme-stack
paginate: 7
title: L1nSn0w's Blog
copyright: L1nSn0w
# Theme i18n support
# Available values: ar, bn, ca, de, el, en, es, fr, hu, id, it, ja, ko, nl, pt-br, th, uk, zh-cn, zh-hk, zh-tw
DefaultContentLanguage: zh-cn
# Set hasCJKLanguage to true if DefaultContentLanguage is in [zh-cn ja ko]
# This will make .Summary and .WordCount behave correctly for CJK languages.
hasCJKLanguage: true
languages:
zh-cn:
languageName: 中文
title: L1nSn0w's Blog
weight: 1
params:
description: 无限进步.✍️
# en:
# languageName: Notes
# title: L1nSn0w's Notes
# weight: 2
# params:
# description: Infinite Progress.🖥️
services:
# Change it to your Disqus shortname before using
disqus:
shortname: "hugo-theme-stack"
# GA Tracking ID
googleAnalytics:
id:
permalinks:
post: /p/:slug/
page: /:slug/
params:
mainSections:
- post
featuredImageField: image
rssFullContent: true
favicon: /img/favicon.ico # e.g.: favicon placed in `static/favicon.ico` of your site folder, then set this field to `/favicon.ico` (`/` is necessary)
footer:
since: 2020
customText: <a href="https://beian.miit.gov.cn/" target="_blank">粤ICP备2023006542</a>
dateFormat:
published: Jan 02, 2006
lastUpdated: Jan 02, 2006 15:04 MST
sidebar:
compact: false
emoji: 🍥
subtitle: 无限进步.✍️
avatar:
enabled: true
local: false
src: /img/avatar.png
article:
math: false
toc: true
readingTime: true
license:
enabled: true
default: Licensed under CC BY-NC-SA 4.0
comments:
enabled: true
provider: waline
disqusjs:
shortname:
apiUrl:
apiKey:
admin:
adminLabel:
utterances:
repo:
issueTerm: pathname
label:
beaudar:
repo:
issueTerm: pathname
label:
theme:
remark42:
host:
site:
locale:
vssue:
platform:
owner:
repo:
clientId:
clientSecret:
autoCreateIssue: false
# Waline client configuration see: https://waline.js.org/en/reference/component.html
waline:
serverURL: https://comment.linsnow.cn
lang: zh-CN
pageview: true
search: false
copyright: false
emoji:
- /source/Sticker-100/
requiredMeta:
- name
- email
locale:
admin: 👻屑博主
placeholder: 🎉留下你的脚印.
reaction: false
twikoo:
envId:
region:
path:
lang:
# See https://cactus.chat/docs/reference/web-client/#configuration for description of the various options
cactus:
defaultHomeserverUrl: "https://matrix.cactus.chat:8448"
serverName: "cactus.chat"
siteName: "" # You must insert a unique identifier here matching the one you registered (See https://cactus.chat/docs/getting-started/quick-start/#register-your-site)
giscus:
repo:
repoID:
category:
categoryID:
mapping:
lightTheme:
darkTheme:
reactionsEnabled: 1
emitMetadata: 0
gitalk:
owner:
admin:
repo:
clientID:
clientSecret:
cusdis:
host:
id:
widgets:
homepage:
- type: search
- type: archives
params:
limit: 3
- type: categories
params:
limit: 10
- type: tag-cloud
params:
limit: 10
page:
- type: toc
opengraph:
twitter:
# Your Twitter username
site:
# Available values: summary, summary_large_image
card: summary_large_image
defaultImage:
opengraph:
enabled: false
local: false
src:
colorScheme:
# Display toggle
toggle: true
# Available values: auto, light, dark
default: auto
imageProcessing:
cover:
enabled: false
content:
enabled: false
### Custom menu
### See https://docs.stack.jimmycai.com/configuration/custom-menu.html
### To remove about, archive and search page menu item, remove `menu` field from their FrontMatter
menu:
main: []
social:
- identifier: rss
name: RSS
url: /index.xml
params:
newTab: true
icon: rss
- identifier: github
name: GitHub
url: https://github.com/lin-snow
params:
newTab: true
icon: brand-github
- identifier: memos
name: Memos
url: https://memos.linsnow.cn
params:
newTab: true
icon: memos
- identifier: gallery
name: Gallery
url: https://gallery.linsnow.cn
params:
newTab: true
icon: gallery
related:
includeNewer: true
threshold: 60
toLower: false
indices:
- name: tags
weight: 100
- name: categories
weight: 200
markup:
goldmark:
renderer:
## Set to true if you have HTML content inside Markdown
unsafe: true
tableOfContents:
endLevel: 4
ordered: true
startLevel: 2
highlight:
noClasses: false
codeFences: true
guessSyntax: true
lineNoStart: 1
lineNos: false
lineNumbersInTable: true
tabWidth: 4
将~themes/hugo-theme-stack/exampleSite里的content整个文件夹复制到根目录中,然后即可在根目录的content中创建md文件进行blog了
🎈配置博客各个页面
这部分的配置在官方文档中很详细,就不重复造轮子了,直接给出官方文档
🎈开始创作
博客文章主要都存放在content中,这里可以参考一下我的content文件夹布局,例如我现在想要创建一篇文章,我们可以在blog根目录下打开终端输入hugo new post/2022/XXXX.md这条命令的意思是在conent/post/2022里创建一个名为XXXX.md的文件
├───categories
│ ├───blog
│ ├───css
│ ├───html
│ ├───ios
│ ├───jailbreak
│ ├───javascript
│ ├───软件
│ └───随笔
├───page
│ ├───about
│ ├───archives
│ ├───home
│ ├───links
│ ├───log
│ └───search
└───post
├───2021
├───2022
│ ├───android-tv
│ ├───app-store-good-things
│ ├───join-hugo-and-stack
│ ├───keykey
│ ├───m73-hackintosh
│ ├───send-file
│ └───setup-apple-books
差不多就这些了,自己摸索一下还是能搞懂的….